配信や動画で FaceRig を使って Linve2D モデルを動かす!
※今更ですが、今年2021年で販売終了してしまうかもしれないFaceRigについての備忘録を書きます。AnimazeというFaceRigの後継ソフトが公開されています。しかしながら、FaceRig は買い切りなのに対して、Animazeはサブスクリプション制(無料版もあるらしい)となっています。もしかすると、今のうちにFaceRigを買っておくというのも手かもしれません。なお、すでにFaceRigを所有している場合は、Animazeのサブスクリプションが自動的に割引されるとのことです。
(有料)FaceRigとFaceRig Live2D Moduleをインストールする
まずはSteamでFaceRigを手に入れます。SteamでFaceRigと検索に入れて選択します。
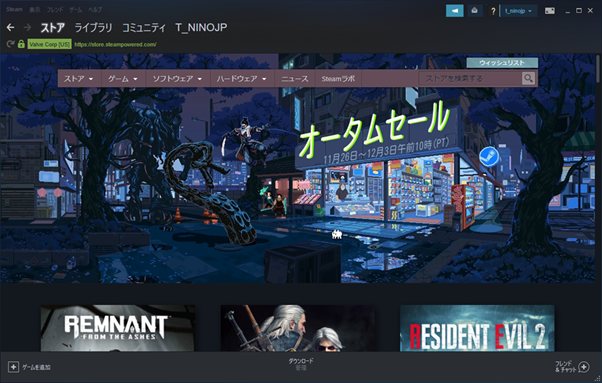
少し下の方にスクロールして、通常価格は1480円です。セールで割引されます。
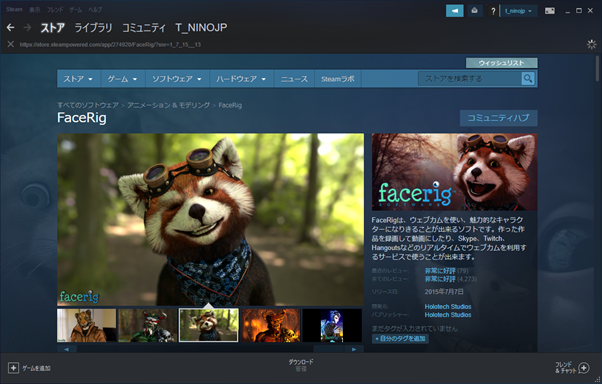
FaceRigでLive2Dモデルを使うには、追加でFaceRig Live2D Moduleが必要になります。さらに下の方にスクロールして「すべてを見る」をクリックすると表示されます。通常価格は398円です。こちらもセールで割引があります。

FaceRigとFaceRig Live2D ModuleをインストールしてFaceRigの準備は完了です。
Live2Dモデルを導入する
FaceRigのObjectsフォルダにLive2Dモデルのデータをコピーします。その際にFaceRig用のファイルが追加で必要になります。詳しい内容は他のサイトにお任せします。
デフォルトでは下記のフォルダになります。(FaceRigのインストール先により異なります)
C:\Program Files (x86)\Steam\steamapps\common\FaceRig\Mod\VP\PC_CustomData\Objects
Live2Dモデルは自作するか『nizima』や他のwebサイトから入手しましょう。FaceRig対応と書いてあるならFaceRig用のファイルも一式入っている・・・と思います。
『nizima』https://nizima.com/
準備ができたらFaceRigを起動します。
Live2Dモデルの作り方は余裕があったら別の記事で書こうと思います。
FaceRigを起動する
このような画面が表示されます。Options(オプション)を選択して、下にスクロールするとLive2D Render Qualityがあります。パソコンの性能と相談して調整ですが、UberHighをお勧めします。
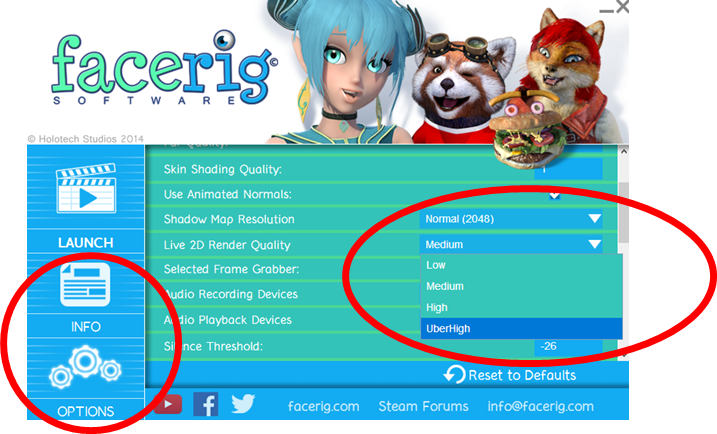
LAUNCHを押して、モデルの表示画面を起動します。起動に時間が少しかかるので、連打しないでしばらく待ちましょう
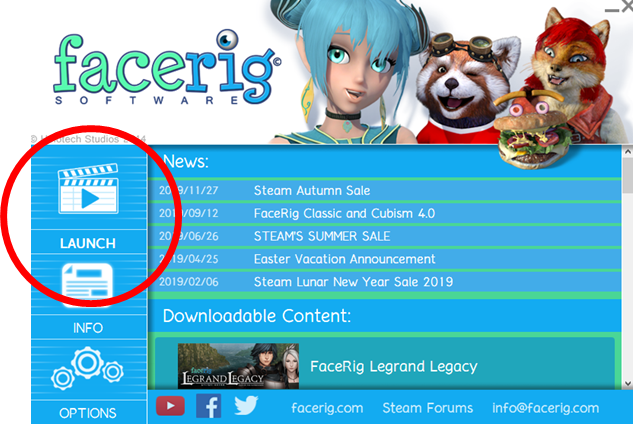
初期値では左下にカメラのプレビューが表示されます。プレビューで顔を認識しているか確認してください。顔を認識しているとモデルが動きます。

表示を日本語に変更しましょう。上のメニューの一番右にあるアドバンスUIをクリックします。
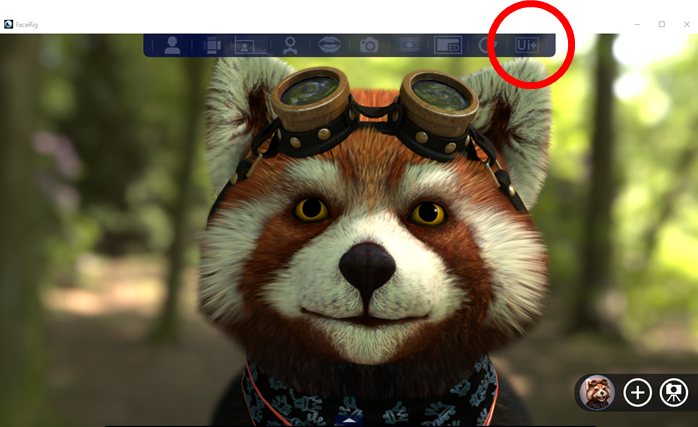
右に追加されたメニューの設定で言語を日本語にします。
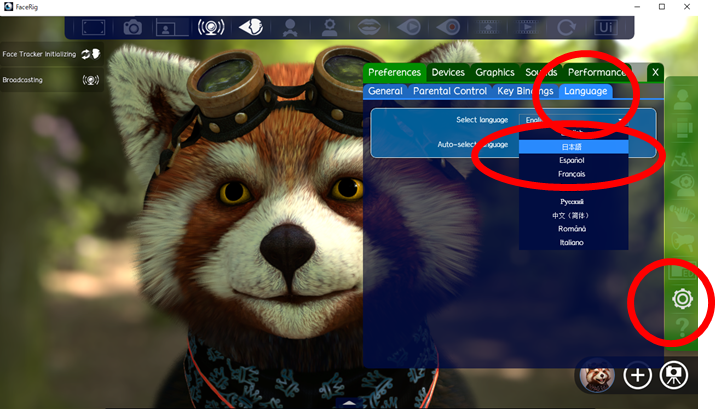
Live2Dモデルを表示する
アバターを選択して、Live2Dモデルに変更します。Live2Dモデルは下の方にスクロールするとあります。

Live2Dモデルが表示されます。でも、相性などで思ったように表情が出せないことが多いです。特に目や口の開き方が気になると思います。
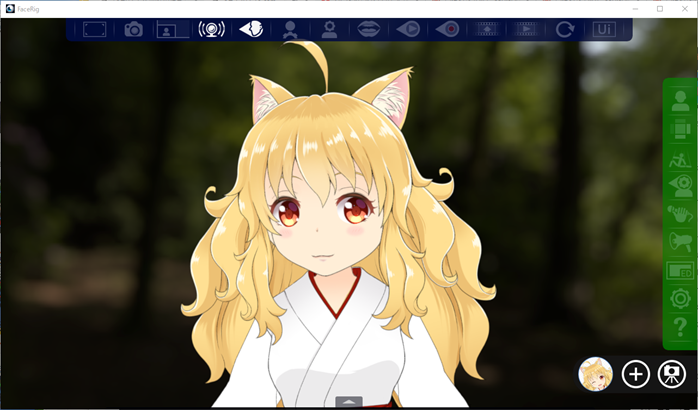
「高度なトラッキング」の設定を使って調整します。面倒ですが、これをしないとだいぶ動きに差が出ます。表情のユニットを調整します。(モデルにより大きく異なります)
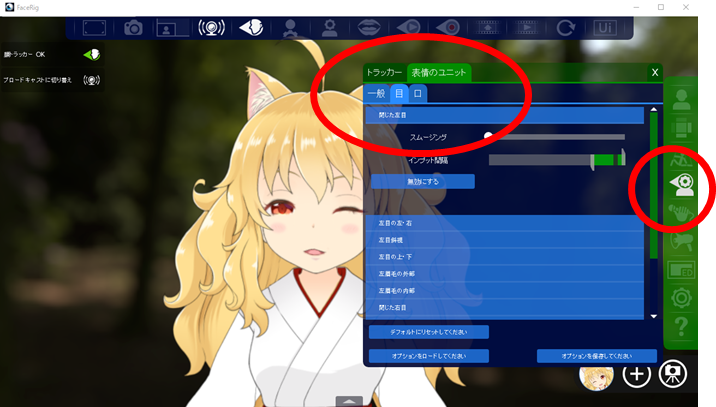
インプット感覚は最低値・最高値に合わせて目盛りを調整します。目を閉じたとき、通常のとき、で黒い線が動くので、そこに合わせて目盛りを合わせます。
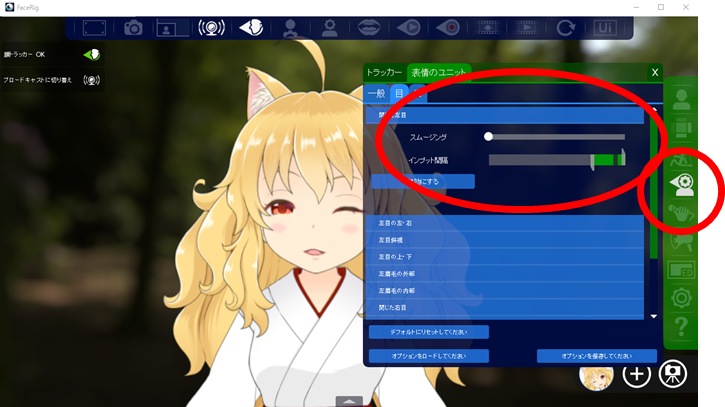
スムージングは下げると応答が速くなりますが、部位によってはカクカクが目立つので調整してください。私は口と目の開閉は0にします。
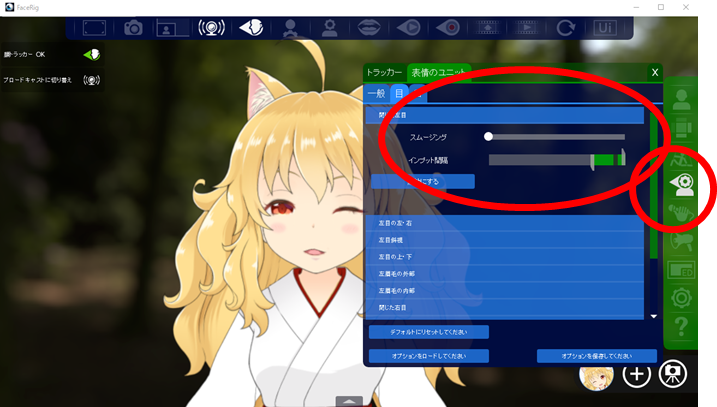
調整がうまくできると、なかなかよく動いてくれます。

配信ソフト(OBS Studio)の設定例
続いて配信に使う方法を説明します。例として配信ソフトのOBS Studioを使用します。配信では背景が不要なので、クロマキーという機能を使って背景を消します。まず、環境から背景を緑にします。
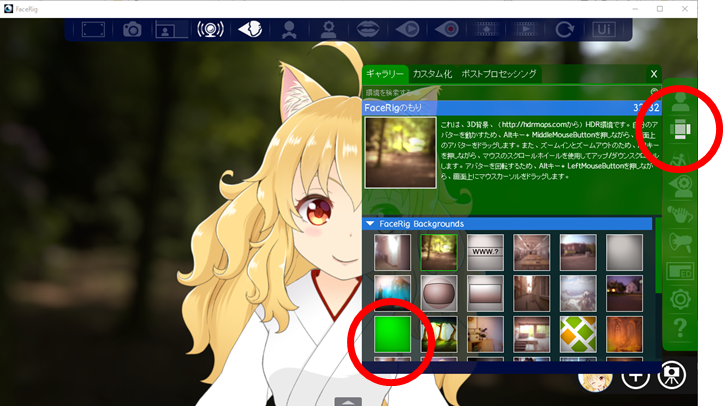
緑にしたらブロードキャストを選択します。これによって「FaceRig Virtual Camera」という仮想カメラに映像が出力されます。

では、配信ソフトのOBS Studioでクロマキーを設定してみます。OBSを起動して、ソースの追加で「映像キャプチャデバイス」を選択します。

デバイスに「FaceRig Virtual Camera」を選択します。そうすると、こんな感じにFaceRigの画面が表示されます。

「映像キャプチャデバイス」を右クリックしてフィルタをクリックします。
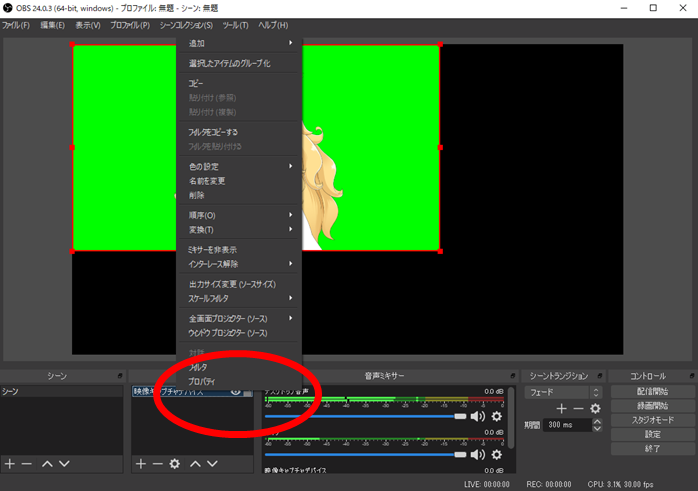
エフェクトフィルタの中で右クリックして、追加を選択して、クロマキーを追加します。
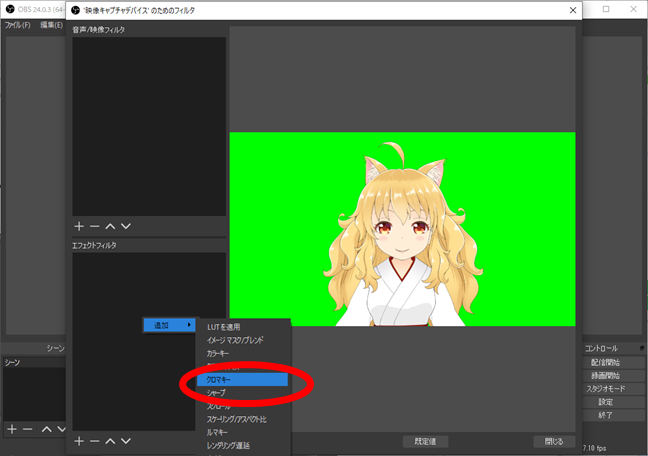
そうすると、緑の背景が透明になります。(モデルに緑に近い色があると一緒に透明になってしまうので、その場合は設定値を調整してください)

メイン画面で好きな場所に配置します。
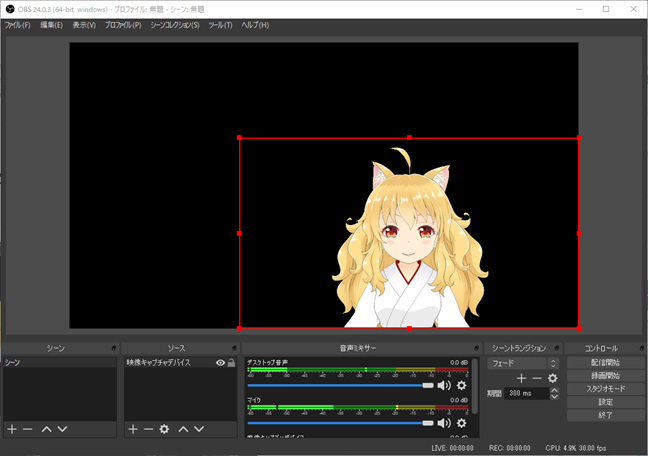
あとは、ソースにウィンドウキャプチャなどで、放送したい画面を追加すれば完成です。Live2Dモデルを使って、楽しい放送を作り上げましょう。
最後まで見てくださりありがとうございました。
私のモデルも『nizima』サイトに投稿してたりします。
(イラスト画:ソレさん@_solesolesole)
https://nizima.com/item/detailitem/24636
モデルプレビュー動画:
youtu.be